7-Zip教學 |
|
7-Zip是一款基於GNU通用公共授權(GPL)下的自由軟件,可在Windows、GNU/Linux上執行,在某些Linux版本如Debain、Fedora
Core、Gentoo及Mac OS
X、BeOS等另有P7zip套件可供使用。7-Zip用於壓縮、解壓縮檔案,同時支援壓縮、解壓縮7z、ZIP、GZIP、BZIP2及TAR,其中7z為7-Zip特有高壓縮率格式,僅支援解壓縮RAR、CAB、ARJ、LZH、CHM、Z、CPIO、RPM及DEB。本文件以Windows平台的應用作為介紹。 |
檔案關聯的設定
7-Zip對壓縮檔有預設的圖示,但是在安裝完成後,如果沒有設定檔案關聯,系統仍會採預設的圖示,如下圖。
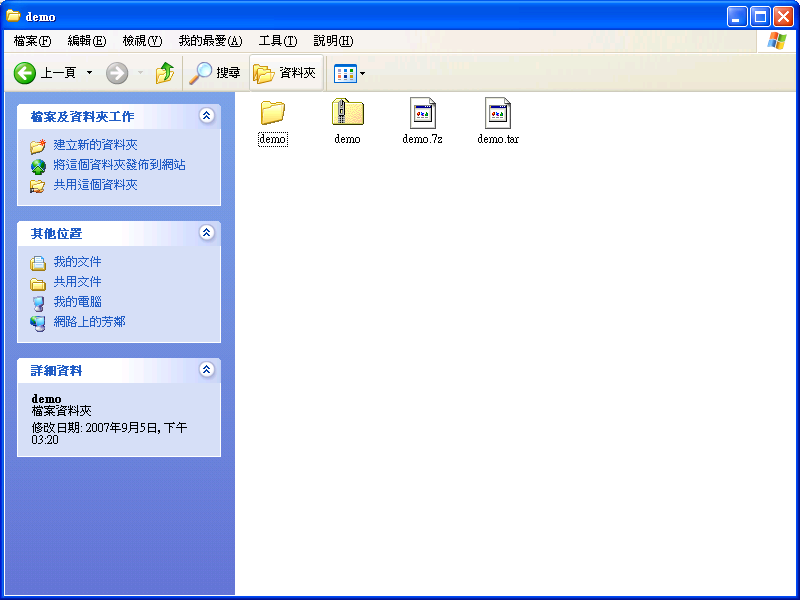
資料夾內有一個demo的資料夾及三個檔名都為demo的檔案。第一個demo檔案是Windows下預設的壓縮圖示,這是一個ZIP檔案,後兩個副檔名為7z及tar,因為Windows沒有預設支援這兩種檔案壓縮格式,所以Windows以無法識別的圖示來標識,7z是7-Zip特有的壓縮格式,TAR則是Unix-like系統下常見的壓縮格式。雖然安裝完7-Zip後,不更動檔案的預設圖示一樣可以進行檔案處理,然而不論是用快顯功能表還是在檔案管理員之中,用7-Zip的圖示,在視覺上仍是會比較方便。當我們要採用7-Zip的預設圖示,首先,開啟檔案管理員。
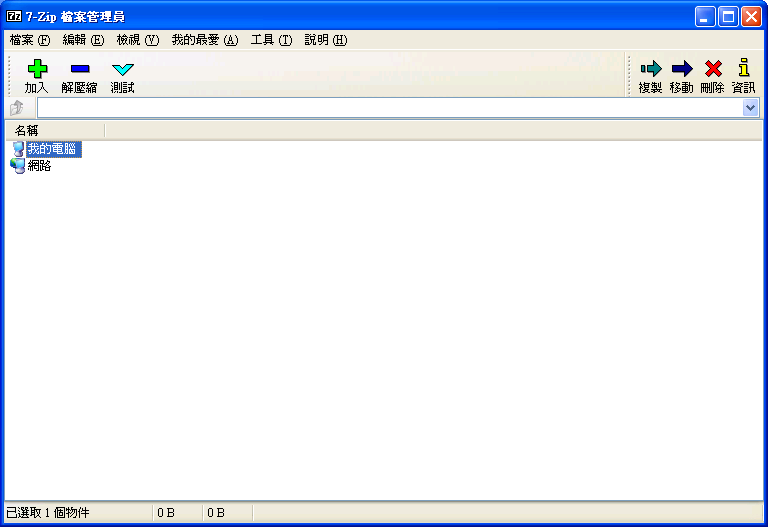
然後點選「工具」選單下的「選項」。

就會開啟「選項」的對話視窗。
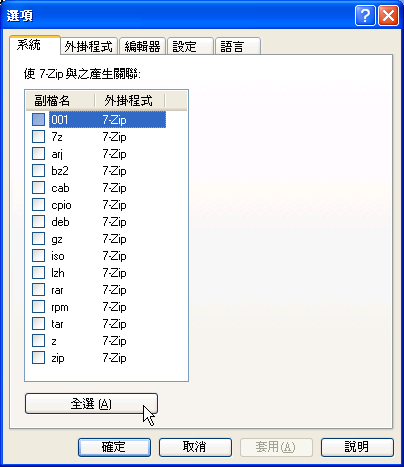
對話視窗的第一個「系統」區域,就是檔案關聯的設定,這裡可以全選,也就是這些檔案格式全都預設由7-Zip來處理,若是有其他軟件也處理某些格式,大可依需求來選取。選取完成,按下確定後,結果如下。
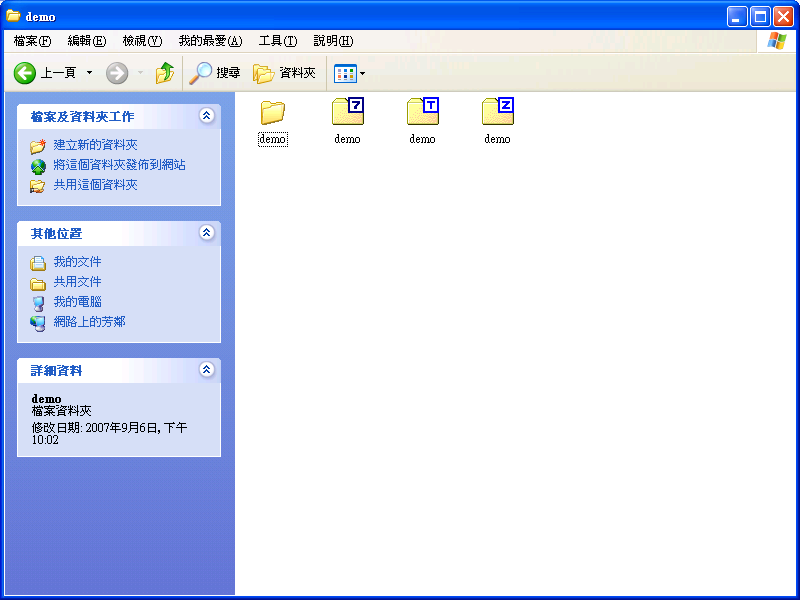 7-
Zip的預設圖示就像是用標籤封起來的資料夾,標籤位於左上角,標示出檔案格式,  代表7z格式,  則是TAR檔案,而  為ZIP格式的檔案。 |
快顯功能表
7-Zip可同時對多個壓縮檔進行解壓縮,如在test目錄下有test1.zip、test2.zip、test3.zip及test4.zip四個檔案,將四個檔案同時選取後,按右鍵進入「7-Zip」的快顯選項。
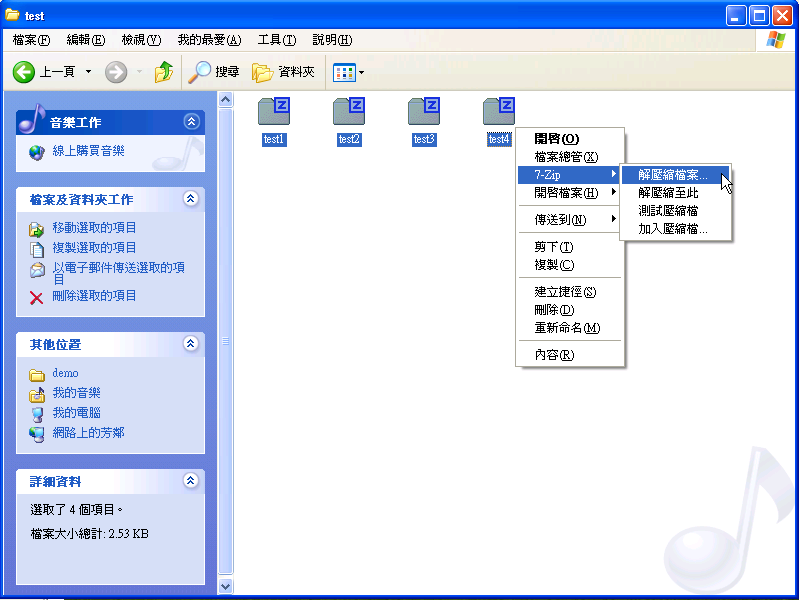 |
解壓縮檔案
「解壓縮檔案...」會產生「解壓縮」的對話視窗。
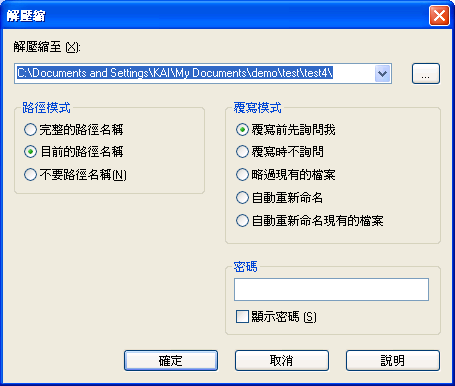
也就是說,「解壓縮檔案...」會產生一個新的目錄,然後將解壓縮後的檔案放至新目錄裡。
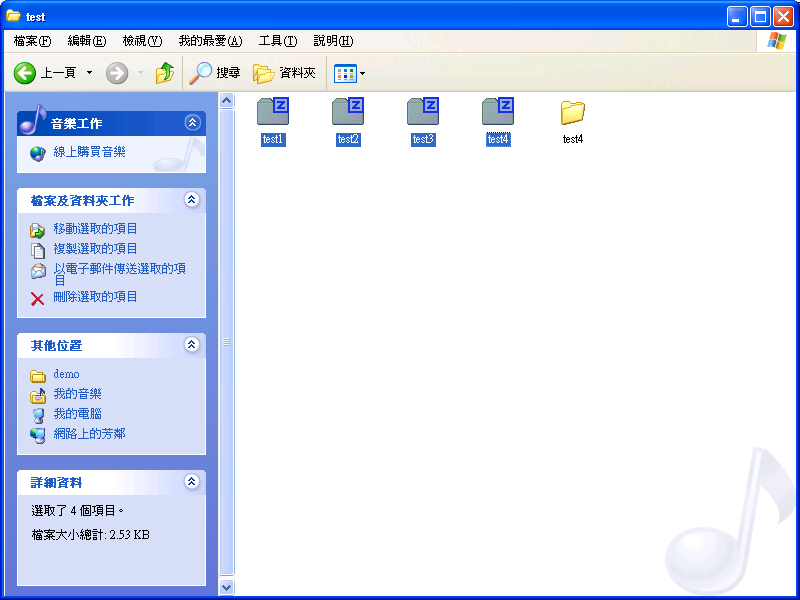 |
解壓縮至此……
「解壓縮至此」會直接進行解壓縮。
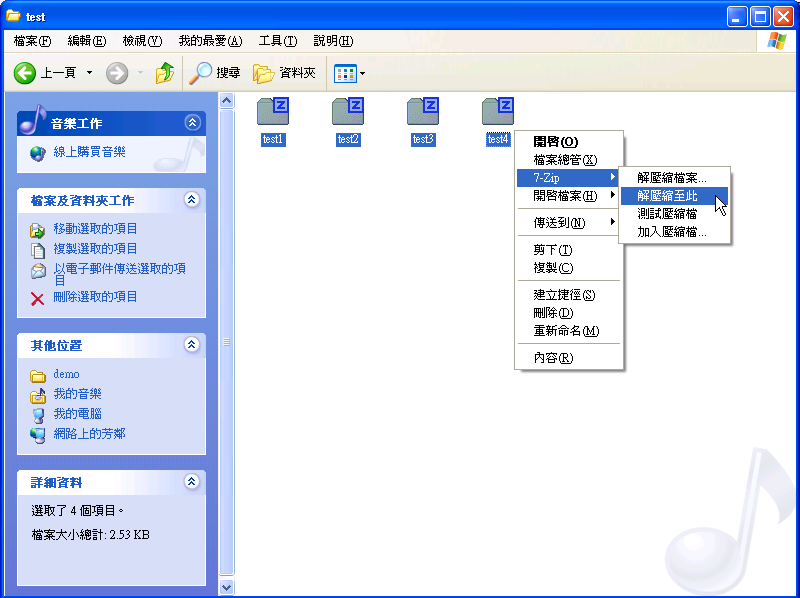
解壓縮後的檔案會放到與壓縮檔同一個目錄下。
|
測試壓縮檔
「測試壓縮檔」則是對所選取的壓縮檔進行測試。
結果傳回,顯示這四個壓縮檔並沒有問題。
|
加入壓縮檔
「加入壓縮檔」則會開啟「加入壓縮檔」的對話視窗。
「壓縮格式」有五種可以選擇,分別是「7z」、「BZip2」、「GZip」、「Tar」、「Zip」,其中除了「Tar」為「僅保存」外,其餘均有三至六不等的壓縮層級,壓縮的設定也可以選擇「壓縮方式」、「字典大小」、「字組大小」等。如果沒有特殊需求,壓縮的設定只需要選擇「壓縮方式」即可,壓縮率從「僅保存」到「極致壓縮」依次遞增。
在最上方可以選擇壓縮檔的儲存位置,右方的下拉式選單可以選擇「更新模式」。這個例子是將原先四個壓縮檔合併儲存成一個test.zip壓縮檔,結果如下。
|
檔案管理員 |
從快顯功能表中開啟
使用「檔案管理員」可以從開始功能表選取「7-Zip」目錄中「7-Zip File
Manager」開啟。不過,若是單一檔案利用滑鼠右鍵,如下圖。
選擇「開啟壓縮檔」就會直接進入「檔案管理員」。
視窗中出現的是壓縮檔所包裝的組織,如果壓縮檔中有數個目錄及檔案,便會在「檔案管理員」的視窗中一併呈現。這有助於決定解壓縮的路徑,按下 解壓縮,便會出要將解壓縮後的檔案存放的對話視窗。 解壓縮,便會出要將解壓縮後的檔案存放的對話視窗。
當壓縮檔包裝的目錄、檔案超過一個時,便可另行設定一個目錄存放。這個例子只有包裝一個文字檔,依預設的路徑解壓縮檔案,結果如下。
|
檔案管理員的介面
7-Zip的「檔案管理員」與Windows的「檔案總管」功能上很相似,「檔案管理員」則是專門為壓縮、解壓縮檔案而設計的。進行檔案操作前要先選取所要處理的檔案, 與 與 與快顯功能表的功能相同,利用 與快顯功能表的功能相同,利用 進行所在位置的移動, 進行所在位置的移動, 可將選的檔案或資料夾另外儲存到新的目錄。 可將選的檔案或資料夾另外儲存到新的目錄。
 是會將所選取的資料夾或檔案移動到指定的位置。 是會將所選取的資料夾或檔案移動到指定的位置。
點擊 會將所選取的及料夾或檔案刪除, 會將所選取的及料夾或檔案刪除, 則是顯示資料夾或檔案的內容。 則是顯示資料夾或檔案的內容。 |
檔案管理員的選單 |
分割與合併
在檔案選單下的「分割檔案」,可以進行檔案的分割。
除了可以指定分割檔案儲存的位置,預設的檔案分割大小依備份的種類分為四種,分別是1.44MB的磁碟片,650及700MB的CD光碟,或是4480MB的DVD光碟。
「合併檔案」則是將「分隔檔案」後的數個檔案進行合併。
這時只需要選取第一個檔案,然後指定要存放的目錄。
|
雙窗格顯示
對於經常處理壓縮工作的人而言,7-Zip的雙窗格顯示是滿方便的。點選「檢視」選單下的「雙窗格」。
檔案管理員的視窗就會分成兩個窗格顯示。
|
我的最愛
「我的最愛」如同I.E.的我的最愛或是FireFox的書籤,後兩者是網頁的網址,7-Zip的「我的最愛」則是對於電腦中的資料夾而言。可以將經常處理壓縮工作的資料夾路徑存放到「我的最愛」中,如此進入檔案管理員後便可直接點選進入。當進入到要加入「我的最愛」的資料夾後,點選「我的最愛」中「將資料夾加入我的最愛為」。
一共可以分別加入十個資料夾,分別是從「書籤0」到「書籤9」。當加入「書籤0」後,結果如下。
如果要將資料夾從我的最愛中移除,因為7-Zip並沒有組織管理「我的最愛」的功能,所以要用一個小技巧。先把視窗移至看得到「我的電腦」中的地方,然後用這個路徑重新加入「我的最愛」相同的書籤中。
如此便會覆蓋掉原先的儲存值,形為一個空路徑,達成移除「我的最愛」的目的。
|
| 7-Zip是好用的壓縮工具,開放源碼、免費、跨平台及包含許多便捷功能的特性,使壓縮、解壓縮與備份資料都簡單了許多。如果不打算多花錢去使用昂貴的商用壓縮軟件,7-Zip會是一個相當優質的選擇。 |



